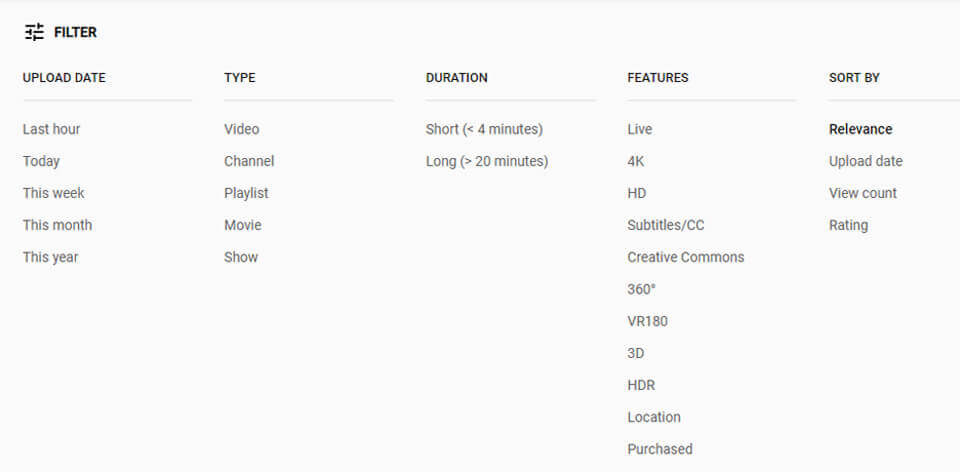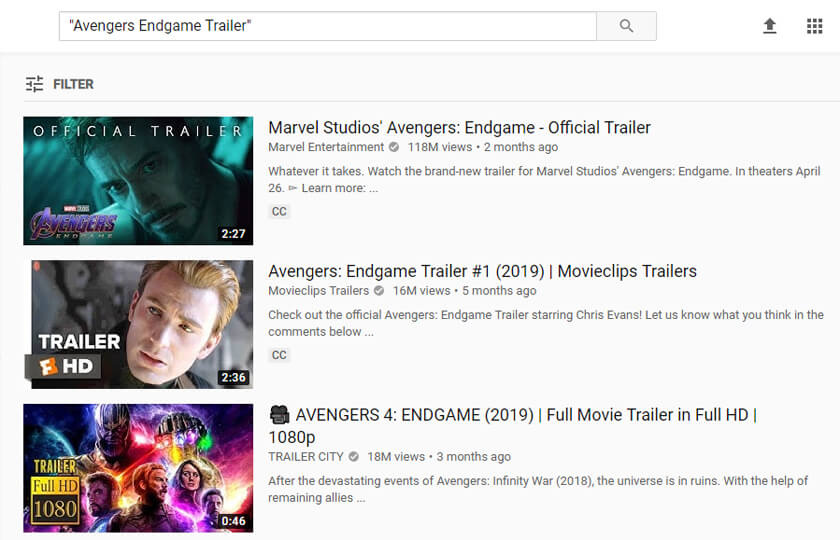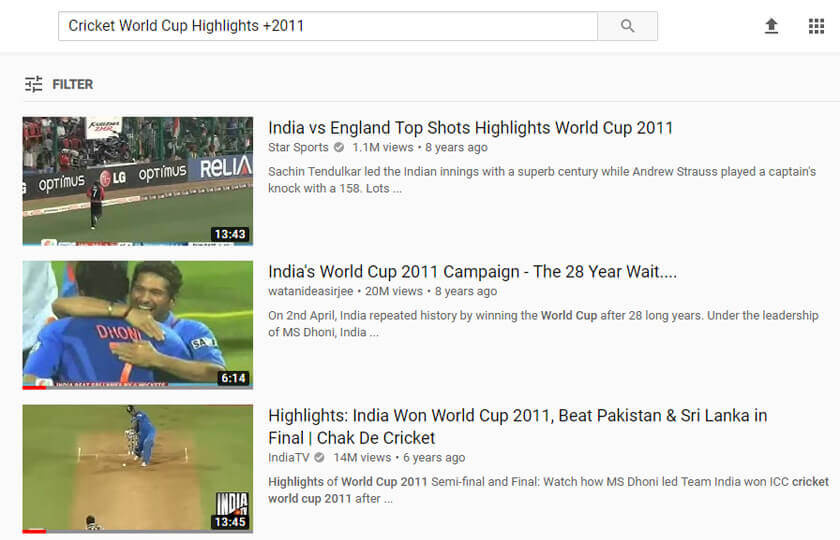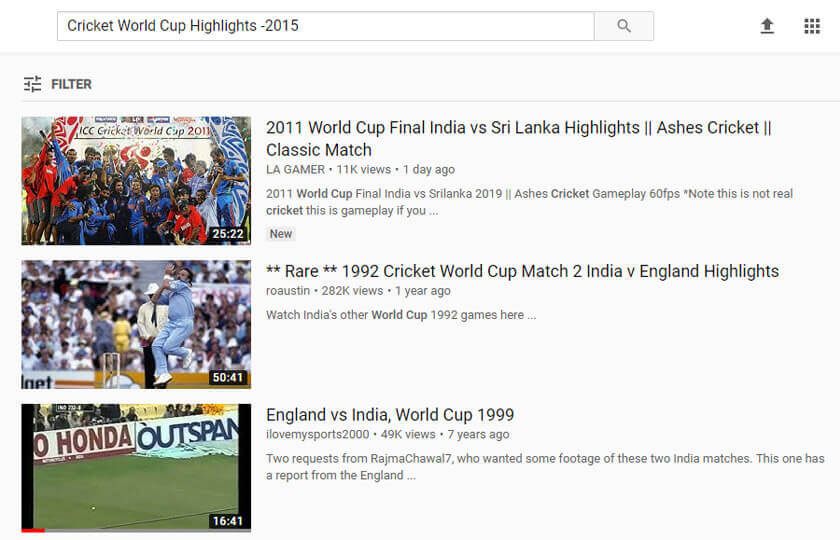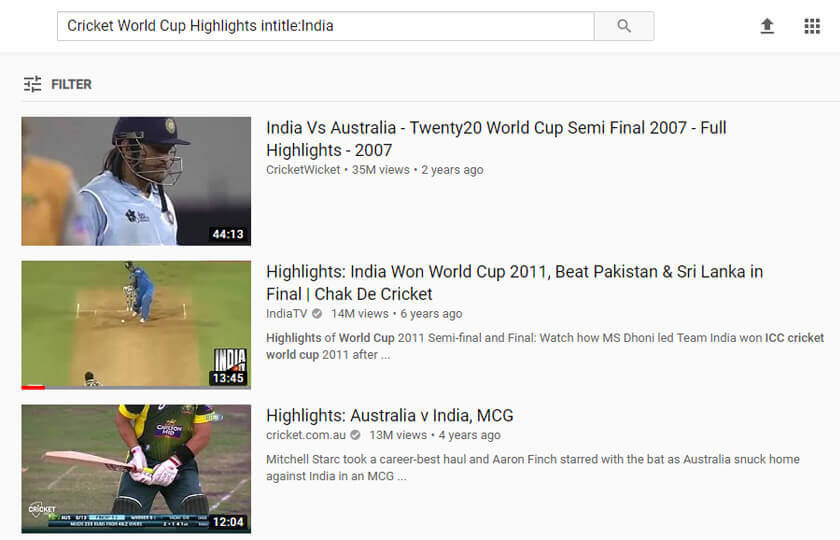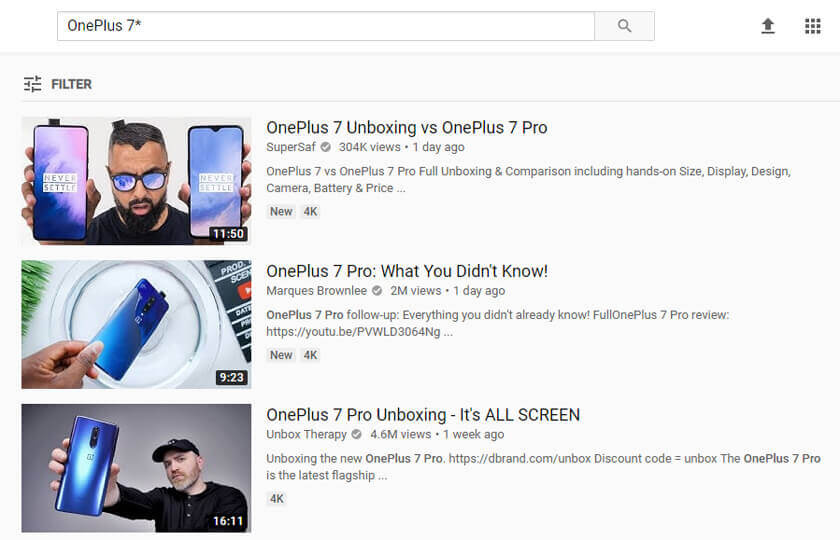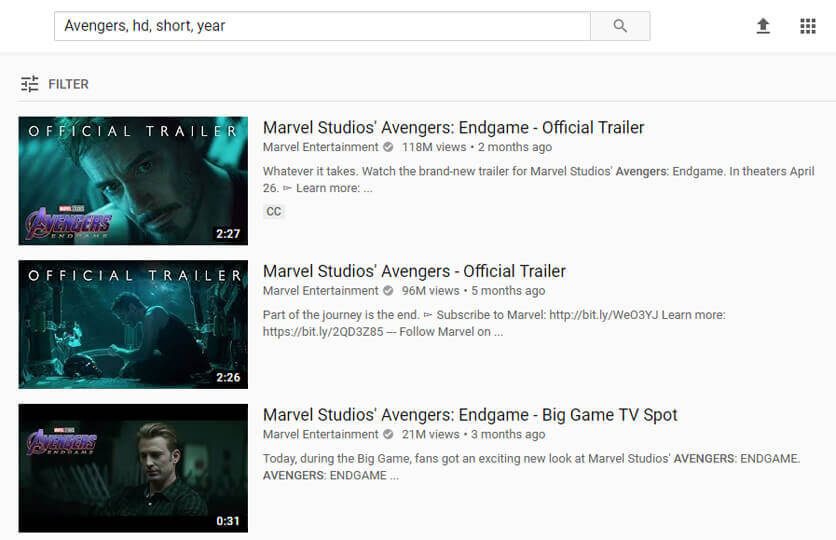Hello 1Hackers 
Are you fond of watching YouTube videos? If your answer is yes, then this article is for you. You will be able to search desired videos easily with advanced YouTube search tricks. I know that some of you may be using filters while searching on YouTube. But here we will use YouTube search operators for advanced level search. So, are you ready to search YouTube like a pro?
How to Use YouTube Filter?
First of all, we will see how to use YouTube filters to search for particular videos. You will learn more than 50% of search filtering in this section. That’s why I am covering it first if you don’t know about it.
When you search for anything on YouTube, it will give you results based on “Relevance”. But by using filters, you can filter search results. Check the screenshot given below to see all the filters.
Let’s see each filter one by one.
Upload Date
A total of 5 options are provided under the “Upload Date” filter. Here, you can choose the time frame of video to get better results.
- Last hour – If you select this option, you will find videos uploaded to YouTube in the last 1 hour related to your search query.
- Today – If you choose this option then YouTube will show you videos uploaded today.
- This week – YouTube will find and show videos uploaded in this week (last 7 days).
- This month – By choosing this option, you will see the videos uploaded on YouTube in the last 30 days.
- This year – If you select this option from upload date, you will find videos uploaded in the last 1 year on YouTube.
Type
After searching on YouTube, you can choose the type of search you have.
- Video – If you want only videos related to your search, then you can choose this option.
- Channel – This option will show the channels related to the name you entered in the search bar.
- Playlist – If you are searching for playlists of your favorite singer or a series then this option will be helpful for you.
- Movie – Finding a movie on YouTube? This option will help you find the movie you are looking for.
- Show – If there are any shows related to your search then by selecting this option you can get it.
Duration
If you want to see short videos or long videos then this filter will help you. For example, if you are searching a movie teaser or trailer then you can go for short videos and if you are finding any detailed information, some kind of courses, or recipe to make delicious food then you can go for long videos.
- Short (< 4 minutes) – By selecting this option, you will find videos that are less than 4 minutes long.
- Long (> 20 minutes) – If you choose this option, you will find videos that are more than 20 minutes long.
Features
By selecting the features given here, you can filter videos accordingly. Here, you can select multiple features for advanced filtering.
- Live – If you want to watch live videos then the first search about it and then choose this filter.
- 4K – If you have a better Internet connection and want to watch 4K videos then this filter will help you.
- HD – Who doesn’t want to watch HD videos in this era? So, select this filter first to get only HD videos.
- Subtitles/CC – Want to watch videos that have subtitles or closed captions then select this option.
- Creative Commons – Are you a YouTube creator? Want to use someone’s videos without getting copyright? Then you can choose this option to filter CC videos. You can share, use and build upon videos that have CC licenses.
- 360° – Do you have a VR headset? Then you can watch 360° videos on YouTube. To find 360-degree videos you can select this feature.
- VR180 – Similarly, if you select this filter, you can watch VR180 videos on YouTube with a VR headset.
- 3D – Yes, you can watch 3D videos on YouTube. There are many 3D videos available on YouTube. You can select this option after searching a particular video and can watch it with 3D glasses or a VR headset.
- HDR – YouTube has started supporting HDR (High Dynamic Range) videos. HDR videos show higher contrast and more colors than standard digital video. You can watch HDR videos on high-end smartphones and smart TVs by selecting this filter.
- Location – If you want to find videos from a particular location then search location name and then apply this filter. It only works for videos where the location has been tagged.
- Purchased – If you have purchased any videos or movies on YouTube and not able to find it then this filter will be handy for you. After searching for the video you bought, you can apply this filter.
Sort By
This filter is used to sort the videos based on the option you choose.
- Relevance – When someone searches on YouTube, by default this option is selected for sorting. Here YouTube will sort the video according to relevance.
- Upload date – If you select this option for sorting, you will see the videos that have been uploaded close to your search time. After that, you will see previously uploaded videos.
- View count – If you want to watch videos that have been viewed the most, you can select this sorting option.
- Rating – By selecting this sorting option, videos will be sorted in a way that has more likes and fewer dislikes.
So, we have seen all types of filters to search for videos in a better way. As I said earlier, more than 50% of search filtering ends here. Now, we will move forward to the YouTube search operators.
YouTube Search Operators
Here, I’ll provide you some search queries to find YouTube videos quickly and more effectively. Those search queries called YouTube search operators. Similarly, you can search with Google search operators on Google, which we have discussed with Google search tricks.
First of all, we will see the main search operators.
Exact Match Operator
If you are clear about what exactly key phrases you want to be included in search results, then you can use ” ” (double quotes) operator. For example, to get relevant search results for the Avengers Endgame Trailer, you can search as “Avengers Endgame Trailer”.
Force Word Operator
Sometimes, the words you use in your search query gets dropped from search results. To avoid this issue, you can use the + (plus) operator. For example, if you want to see the highlights of Cricket World Cup 2011, but the results are coming for a different year, then add + before 2011 and search this way – Cricket World Cup Highlights +2011.
Similarly, if you want to exclude any word from the search results then use the – (minus) operator. For example, if you don’t want to see the highlights of the Cricket World Cup of the year 2015 only, then search like this – Cricket World Cup Highlights -2015.
Intitle Operator
This search operator is really useful. If you use intitle operator then YouTube will show videos that have your search term in their title. For example, if you want to watch the highlights of Cricket World Cup matches of team India then search like this – Cricket World Cup Highlights intitle:India
Wildcard Operator
If you want to find some videos but don’t want to type the full search term, you can use the wildcard operator. Here, the wildcard operator is *** (asterisk)**. For example, if you want to find videos related to OnePlus 7 then you can search this way – OnePlus 7*
YouTube Search Operators for Filtering
Now, we will look at search operators that are used to filter the results. These YouTube search operators will help filter results directly with a search. So, you don’t need to click on the filter and select a particular filter. As I had previously given the details of each filter in this article, I will tell you only about how to use it.
| Filter | Search Syntax |
|---|---|
| Videos uploaded in the last hour | search term, hour |
| Videos uploaded in the last 24 hour | search term, today |
| Videos uploaded in the last 7 days | search term, week |
| Videos uploaded in the last 1 month | search term, month |
| Video uploaded in the last 1 year | search term, year |
| Search for videos only | search term, video |
| Search for channels only | search term, channel |
| Search for playlists only | search term, playlist |
| Search for movies only | search term, movie |
| Search for shows only | search term, show |
| Search for videos less than 4 minutes | search term, short |
| Search for videos greater than 20 minutes | search term, long |
| Search for the live videos | search term, live |
| Search for the 4K videos | search term, 4k |
| Search for the HD videos | search term, hd |
| Search for the videos with subtitles | search term, cc |
| Search for the creative commons license videos | search term, creativecommons |
| Search for the 360° videos | search term, spherical |
| Search for the 3D videos | search term, 3d |
| Search for the HDR videos | search term, hdr |
| Search for the videos you purchased | search term, purchased |
You can remember and use these search commands very easily. If you want to use multiple filters via these search operators then it’s possible. All you need to do is add the syntax of the search operator one by one to use more than one filter. For example, if you want to search Avengers videos in HD less than 4 minutes uploaded in the last 1 year, then your search query becomes – Avengers, HD, short, year
If you get unexpected search results then don’t worry about it. It may be possible that your searched term is not present in the video title, but is available in video description or comments.
Summing Up
So, I have mentioned all YouTube search operands to do advanced video search. Now, you can search on YouTube like a pro. Which YouTube search operators will you use for advanced level search now you learned that all.